好用系统Excel如何利用透视表制作汇总报表
更新日期:2018-03-15 作者:绿茶系统下载 来源:www.chenhaiying.cn
①首先,在Excel中打开准备好了的电子表格,单击菜单栏--“插入”--“数据透视表”。
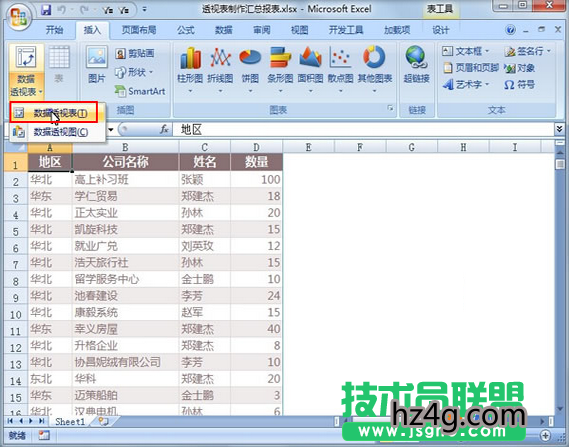
②弹出创建数据透视表对话框,我们选择表区域,以及放置数据透视表的位置,单击确定。
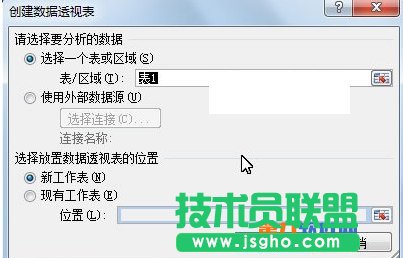
③右侧窗格出现数据透视表字段列表,我们将里面的四个字段全部勾选,然后单击“选项”按钮。
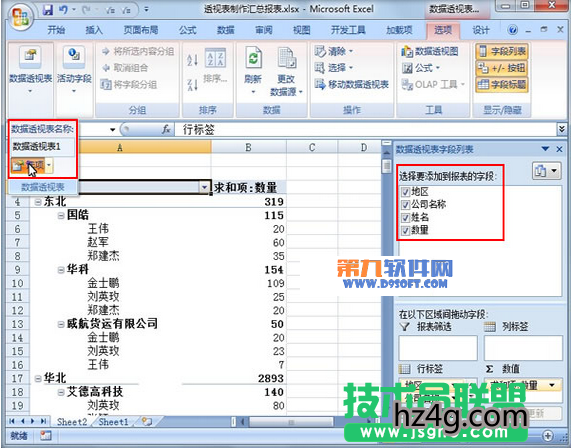
④在书籍透视表选项界面中,切换到汇总和筛选标签,只勾选“排序中的排序时使用自定义列表”,单击确定。
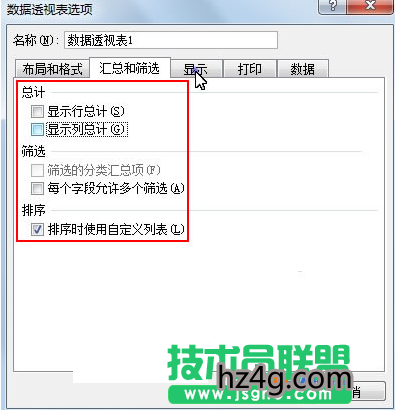
⑤切换到显示标签,勾选“显示字段标题和筛选下拉列表”,以及“经典数据透视表布局选项”。
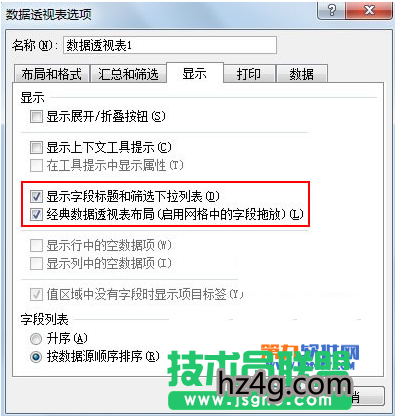
⑥确定之后相应的数据透视表发生变化,右击单元格,选择“字段设置”。
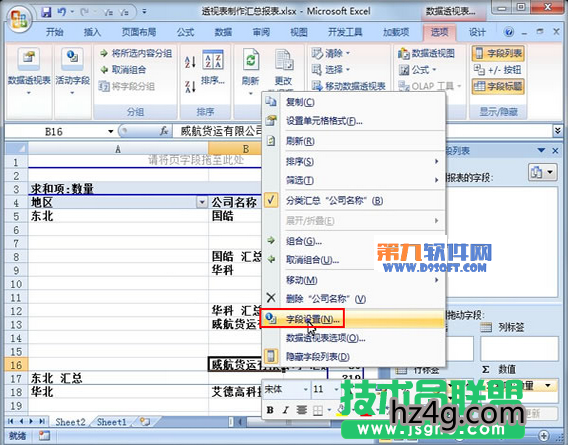
⑦弹出字段设置界面,在“分类汇总和筛选”标签中,勾选“无”,单击确定。
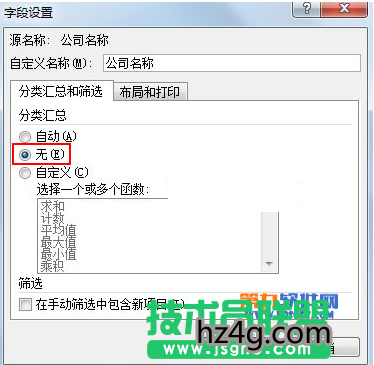
⑧选中数据透视表区域,按下Ctrl+C复制,然后点击下面的新建工作簿按钮。
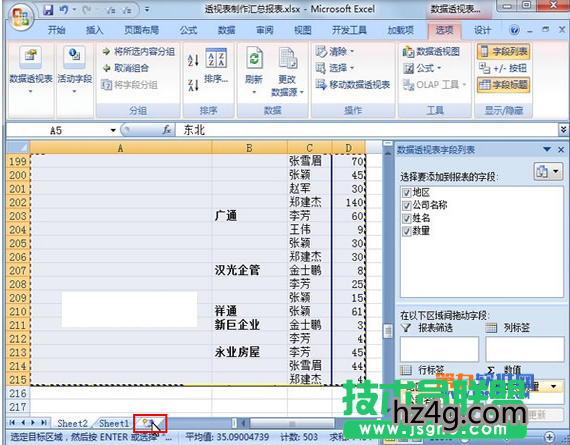
⑨在新建的表格中,将复制的内容粘贴进来,然后按下F5键,打开定位对话框,点击“定位条件”,勾选“空值”,确定。
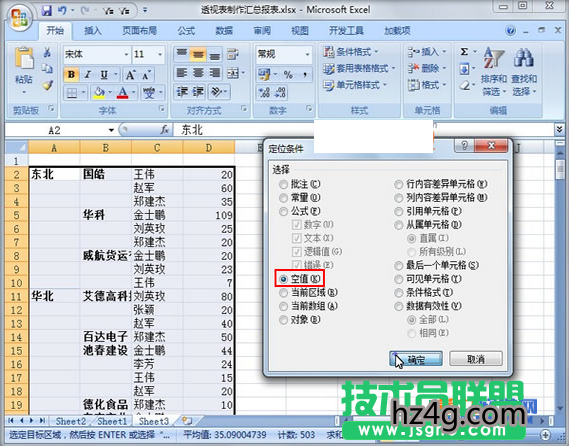
10.此时会选中表中的空值单元格,注意不是空单元格,输入=B2,回车。
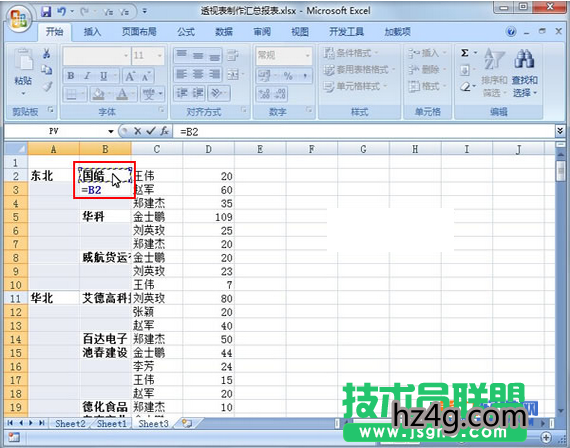
11.返回到sheet1,选中数据区域,单击开始选项卡下的“格式刷”按钮。

12.单击sheet3,选择标题行,这样可以将之前的格式快速运用到这张表中。

win7系统推荐
- 08-10绿茶GHOST Win7x86 电脑城旗舰版 2021V09(无需激活)
- 08-10绿茶GHOST WIN7 X64 电脑城旗舰版 V202109(免激活)
- 07-18绿茶GHOST WIN7 X64 好用旗舰版 2021年08月(激活版)
- 07-18绿茶GHOST Win7x86 全新旗舰版 v2021年08月(激活版)
- 06-11绿茶系统GHOST WIN7 X64位 极速旗舰版 v2021年07月(免激活)
- 06-11绿茶系统GHOST Win7x86 全新旗舰版 2021V07(绝对激活)
- 05-11绿茶系统GHOST Win7x86 快速旗舰版 v2021.06(激活版)
- 05-11绿茶系统GHOST WIN7 X64 最新旗舰版 2021V06(永久激活)
- 04-14绿茶系统GHOST WIN7 X64 极速旗舰版 V2021年05月(完美激活)
- 04-14绿茶系统GHOST Win7x86 推荐旗舰版 V202105(绝对激活)
- 03-15绿茶系统GHOST Win7x86 推荐旗舰版 v202104(无需激活)
- 03-15绿茶系统GHOST WIN7 X64位 稳定旗舰版 v2021.04月(自动激活)
win10系统排行
- 绿茶系统Ghost Win10 x32 极速装机版V2016.10月(自动激活)
- 绿茶系统Ghost Win10x86 精选专业版 v2020.08(免激活)
- 绿茶系统Ghost Win10 32位 纯净标准版2016.12(自动激活)
- 绿茶系统Ghost Win10x86 特别专业版 v201905(永久激活)
- 绿茶Ghost Win10x86 全新专业版 v202109(永久激活)
- 绿茶系统Ghost Win10 X64 永久激活 专业版 v2018.11
- 绿茶系统Ghost Win10 64位 娱乐装机版 2019.11
- 绿茶系统Ghost Win10x86 全新专业版 2018.12(免激活)
- 绿茶系统Ghost Win10 x64 家庭专业版 2019.08(绝对激活)
- 绿茶系统Ghost Win10x86 全新专业版 V2019年11月(自动激活)
- 绿茶系统Ghost Win10 (64位) 超纯专业版 v202003(永久激活)
- 绿茶系统 Ghost Win10 X32位 企业版 v2018.10 (激活版)
- 绿茶系统Ghost Win10 X64位 快速安装版V201804(自动激活)
绿茶文章资讯推荐
- 懒人系统如何选择合适的电脑机箱
- 大师解答win10系统下无法打开exe格式电子书提示无法显示此页的技
- 999宝藏网系统xp系统一键重装最好的软件介绍
- u深度系统安装XP系统电脑公司特别版sp3的方法
- 笔者处理win10系统运行侠盗飞车圣安地列斯出错的教程?
- u当家系统win7系统AppleMobileDevice无法启动的两种解决办法
- 云骑士系统excel2016如何插入折线图
- 老司机细说win10系统玩不了红警2的步骤?
- 图文详解win10系统连接网络提示缺少套接字注册表项的教程?
- 小编解答win10系统查看onedrive空间免费容量大小的问题?
- 萝卜家园演示win10一周年更新版成为绝对王者:已占windows10总体
- u卫士系统XP系统无法读取u盘的解决设置方法
- 主编细说win10pC版全面进化Cute版《开心oL》今日正式内测的方法?