飞飞一键重装系统软件新手版V3.6
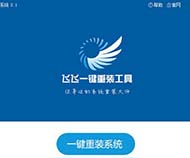
- 更新时间:2018-03-03
- 大小:6.38 MB
- 系统授权:免费版
- 类型:国产软件
- 浏览次数:
- 语言:简体中文
- 运行平台:Win2003/Win2008/WinXP/Win7/Win8/Win10
- 平台检测:

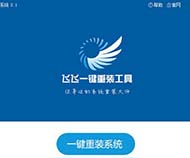

小编寄语
飞飞一键重装系统软件新手版V3.6采用高速下载方式,不要任何光驱、硬盘等,下载速度快,且耗时短,没有漫长的等待期和系统配置期,可实现系统的快速安装。飞飞一键重装系统软件新手版V3.6任何人都可以轻松掌握,只需轻轻点击鼠标,就可实现一键安装。
软件特色
一、告别繁琐,简单易用
不需要任何技术基础,傻瓜式一键重装,全自动完成,完全不需要光驱和光盘,是小白必备的重装神器!
二、安全高效,性能稳定
小白系统承诺:系统不黑屏、不蓝屏,无病毒,无死机,绝对安全、可靠、稳定、快速!
三、智能装驱动,全面兼容
集成国内最全驱动库,精准识别硬件设备;智能检测、自动安装、设备即时生效。
四、飞速下载,快速安装
采用智能云模式+迅雷7内核,实现了系统的快速下载,完美的Ghost技术,实现了系统的快速安装。
五、系统随意换,一机多系统
完美支持XP/Win7 32位/Win7 64位/Win8 32位/Win8 64位系统互相转换,一机多系统更加简单便捷!
六、在线升级,修复漏洞
系统可以完美实现在线升级补丁,发现漏洞,马上修复,再也不用担心系统漏洞带来的危害了。
使用教程
1、打开飞飞一键重装软件,然后点击【下一步】按钮;
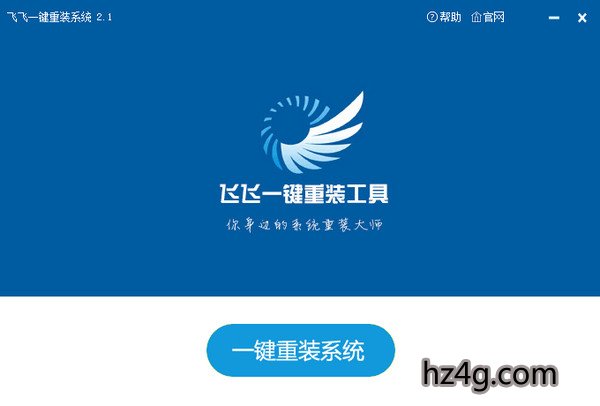
2、然后点击上面的“备份系统”功能,可以看到有 '一键备份"和“一键还原”;
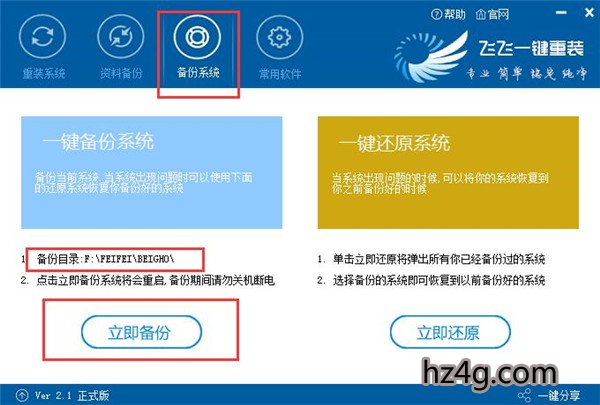
系统备份会存到在E:\feifei\beigho\ 目录下。
3、点击【立即备份】后就会出现重启了~
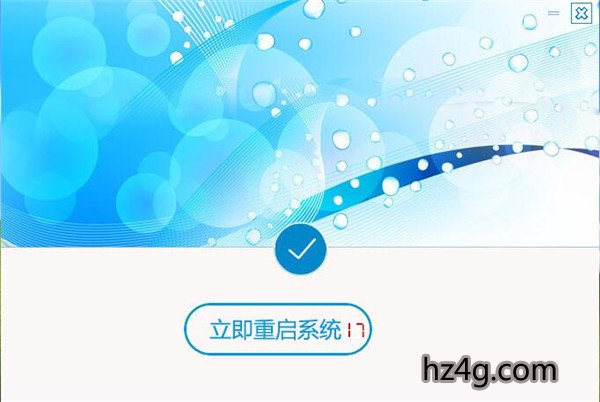
4、重启后自动进行备份:

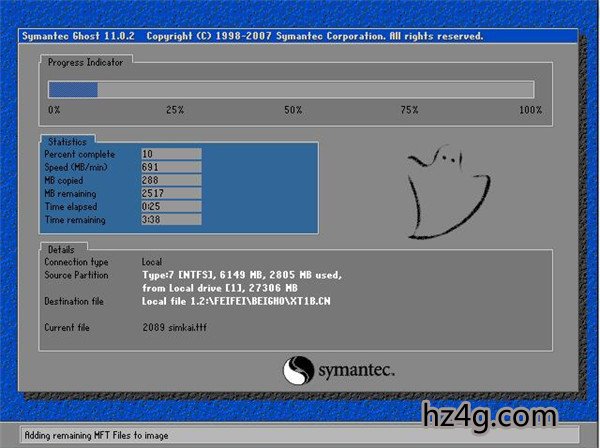
5、备份完成自动重启到这里系统就完成备份了~
更新日志
1、全新安装器支持Vista、WIN7、WIN8等带EFI隐藏分区系统的重装;
2、主流Vista、WIN7、WIN8等系统自动以管理员身份运行,否则可能无法重启进入自动安装。
3、当前系统只有一个盘时,插入移动硬盘或者U盘即可使用一键安装;
4、自动搜索系统中容量最大的分区作为系统下载盘;
5、自动识别MBR/GPT分区表;GPT系统时会做出提示;
6、更新迅雷下载模块,下载速度与稳定性与直接使用迅雷下载媲美;
7、增加下载完后10秒倒计时进入自动安装的选项,以便无人值守安装。
飞飞重装系统后不能上网的解决办法
飞飞重装系统后不能上网的解决办法,今天有个用户跟小编反映,使用飞飞重装系统后,发现电脑不能上网了,这是怎么回事呢?遇到这个问题的时候应该怎么办呢?今天小编就来跟大家讲讲飞飞重装系统后不能上网的解决办法。
解决办法:
首先确定电脑中有没有安装匹配的网卡驱动,打开设备管理器,找到下图中红色方框内的选项,即“以太网控制器”。如果些项出现下图所示的黄色标志则可以确定是网上没有安装成功,导致电脑不能正常上网的。
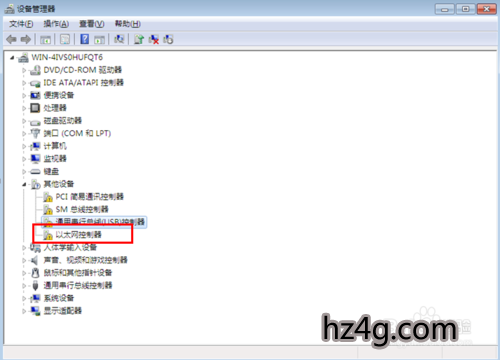
然后用其他可以上网的设备下载安装驱动精灵软件,下载完成后将文件传输到不能上网的电脑中并双击文件进行安装。
软件安装完成后打开该软件,软件运行后会自动检测硬件驱动的基本状态,如果电脑中没有安装网上驱动,软件将会弹出如下所示的页面。在下图中会有和本电脑网卡驱动配套的二维码图标。
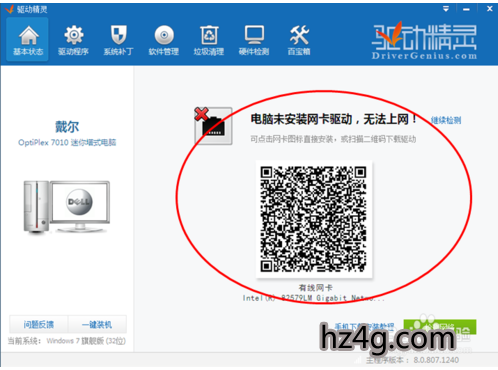
双击上图中的二维码可以对基进行放大,然后用手机等设备去扫描此二维码,扫描成功后会在手机上打开和此电脑网卡驱动相适应的驱动程序,在手机上下载该驱动完毕后再利用数据线将其传输到电脑上。
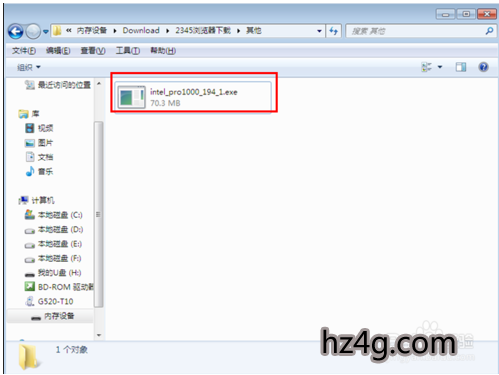
在电脑上双击安装网卡驱动程序
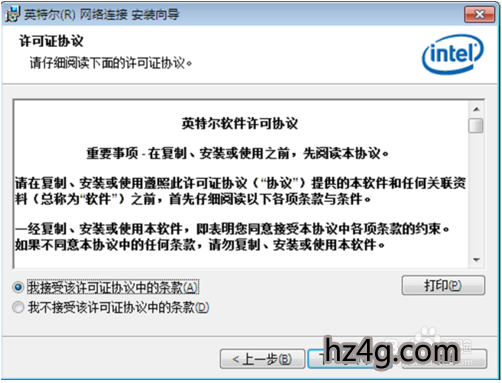
网卡驱动安装完成后,弹出如下图所示界面,同时可以发现桌面右下角的上网图标的差号标志消失了,出现下图所示的标志后即可以正常上网喽。

上述就是飞飞重装系统后不能上网的解决办法,有遇到这个问题的朋友可以参考上面的解决办法哦!
飞飞系统重装后网络连不上网怎么办
飞飞系统重装后网络连不上网怎么办电脑在重装系统后网络连接不上怎么办呢?今天小编就来教大家如何连接网络,下面便是关于系统重装后网络连不上网的解决方法,我们一起来看看吧!
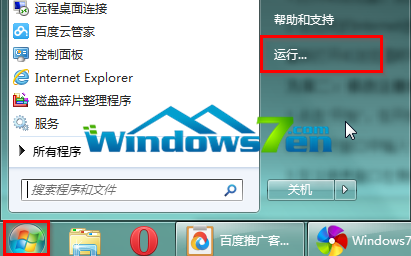
系统重装后网络连不上网解决方法:
一、首先我们检查Windows8无线网卡的驱动是否安装正确。我们可以右键点击“我的电脑”-属性-硬件-设备管理器,查看是否存在标有问号或叹号的网络设备,如果有,则说明无线网卡驱动安装不正确。
我们可以通过驱动精灵对驱动进行检测并安装相应的Windows8无线网卡驱动来处理win8 上无法安装无线网卡。
驱动精灵:点此下载
二、如果驱动安装正确,而windows8无线网络连接不上那么可能是因为您的Windows8无线网络连接设置不正确导致的,我们可以通过以下方法来解决这个问题。
1.如果笔记本电脑无法搜索windows8无线网络连接,我们应查看笔记本的无线网络开关是否打开。我可以通过按键盘上左下角的Fn键+F5键进行开启。根据笔记本电脑品牌和型号不同具体的设置方法不同,我们可以对F1-F12逐个尝试。
2.如果点击刷新网络列表时出现“Windows无法配置此连接”的提示,则可以使用安全卫士类软件对系统服务项进行优化。如使用金山卫士,则打开“系统优化” 功能,点击“开机加速”选项卡,点击“服务项”,选中左下角的“显示已禁止启动的项目”,然后在列表中找到“Wireless Zero Configuration”,点击右侧的“开启”即可。然后在开始-运行中,输入net start wzcsvc,回车即可。
3. win8系统装了无线怎么上不了网的情况:如果能搜索到windows8无线网络连接,但无线网络连接后无法打开网页,我们可以通过Windows无线网络连接设置进行修改来解决。打开无线网络连接的属性,在“常规”选项卡下的中间白框中,找到“Internet协议 (TCP/IP)”,选中,点击“属性”,查看您的IP地址和DNS配置是否正确,如果您是无线宽带连接,我们一般选择自动获得IP地址即可。
以上便是关于飞飞系统重装后网络连不上网怎么办的解决方法,希望小编的分享能够帮助到大家!
相关推荐
用户评价
飞飞一键重装系统软件新手版V3.6超赞的,虽然下载的时候慢一点,可能是我的网速问题,但是重装系统特快。
满意,支持下,非常好用飞飞一键重装系统软件新手版V3.6。永久支持。支持。支持。
申请友情链接